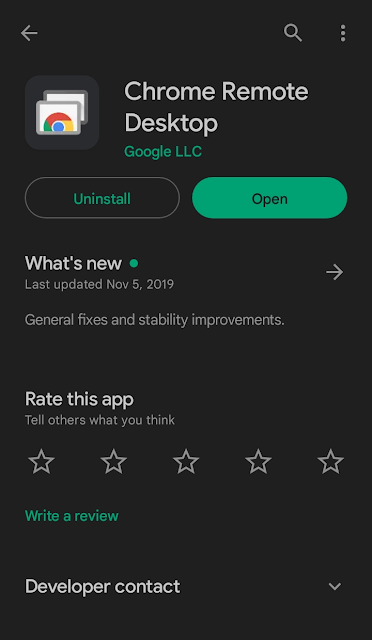Complete Windows 11 on Android Smartphone
Microsoft's new release, Windows 11, promises to be an exciting advancement in the world of computing. This next version of the popular OS will bring with it a wide range of exciting features, including improved security and streamlined hardware integration. With Windows 11, users will benefit from faster application response times and better multitasking abilities. Furthermore, Microsoft is introducing several entirely new features to improve user experience and enhance productivity. From voice commands to intelligent automation, Windows 11 is revolutionizing the way people interact with their computers. Join us as we explore how Windows 11 is transforming the future of computing.
Is it possible to run windows 11 on mobile?
No, it is technically not possible. Because when any operating system is made, it is made for some devices only. Processor, hardware components and many more things have to be taken care of while making an operating system. But with the help of some apps, we can definitely experience Windows 11 on our mobile. So today I will tell you the way by which you can also take it on any mobile.
Windows 11 on Mobile
For using Windows 11 on your smartphone, we use Chrome Remote Desktop application. Windows 11 is a most beautiful and fully customizable operating system. People want to experience it on their mobile too, So I found a way to do this so people can experience windows 11 on their mobile. Some mobile application like Windows 11 Real Simulator or Computer launcher 2 is available for this but this apps cannot provide real Windows 11 experience so today I will tell you a way by which you can take real life experience of Windows 11. So, let's know that how we do it.
Requirements for Windows 11 on Android
There are some requirements for Windows 11 to run on your mobile. To run Windows 11 properly on your mobile, you have to keep some requirements in mind.
- Smartphone : at least 2 GB RAM
- PC : at least 2 GB RAM
- Internet Connection
- PC : Wi-fi Supporting needed
- Windows 11 installed on your PC
Steps of experiencing Windows 11 on your smartphone
1. First open your browser and search for Chrome Remote Desktop.
2. Now click on chrome Remote Desktop chrome extension.
3. Now click on Add to chrome button.
4. After adding the Chrome Remote Desktop extension, click on it.
7. Now click on Continue Anyway.
9. Chrome Remote Desktop application is download automatically and simply install it. After installing you redirect on this website so simply click on turn on Button.
13. After this our PC work is complete. So go to mobile and install Chrome Remote Desktop app for Mobile. Simply install this app and open it.
Note: After opening the app make sure that your E-mail id is same on PC and Android. If your E-mail id is different, your mobile cannot found PC name.
14. After choosing the E-mail id you see your device name. Simply click on Device name.
15. When you click on device name, it is asking for password which you set for desktop device. So simply fill the password and click on connect.
It is a screenshot of my smartphone, so you don't see frame of my smartphone. This is not fake, it is totally original. So enjoy Windows 11 on your smartphone. When you move cursor on your mobile screen the cursor in your PC is moving with him. It is working like Cloud PC. So you simply control your PC/Laptop with your mobile also and taking the feel of Windows on your smartphone.




.png)